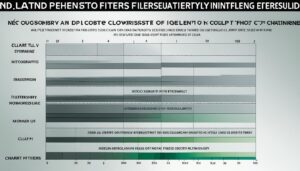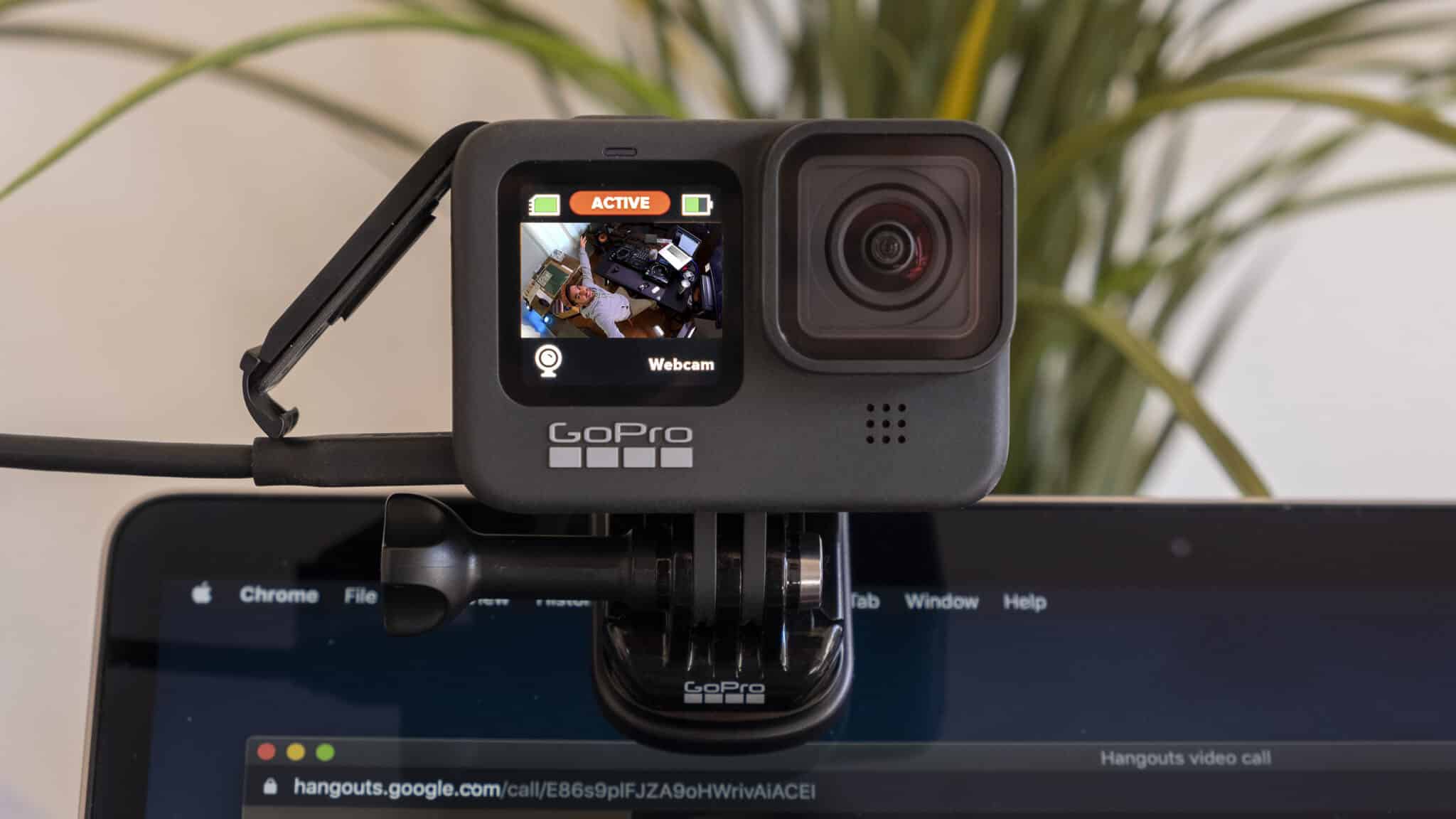
If you happen to be an owner of a GoPro, you don’t have to worry about spending extra cash on a webcam, as you can just turn your GoPro into one. Not only that this method saves money, but GoPro cameras will also provide you with much better video quality.
The fact that you can do this in a few easy steps just proves the versatility of the GoPro. To set up the point of view of liking, you might want to put into use some of the GoPro accessories.
The bare minimum you need for this to work is a USB-C cable, GoPro HERO8 and HERO9, a computer, a mounting option, and a desktop app.
We recommend buying a Magnetic Swivel Clip, just so you can mount it properly, but there are other great GoPro gimbals and accessories such as a Jaws Flex Clamp, Suction Cup, Gooseneck, Shorty tripod, etc.
For the tutorial regarding the GoPro cameras from HERO4 to HERO7, check out the HDMI Dongle Section
How to Use GoPro as a Windows Webcam
- The first thing you are going to need besides the gear is the . A downside for this is that it’s supported only by Windows 10, so you should have this in mind.
- Update your camera manually to the latest update.
- Connect your GoPro camera to your computer using a USB-C cable. (Have in mind that it’s preferable that your USB-C cable outputs more than 500mA current so your GoPro battery won’t be drained).
- If the desired app is turned on, the GoPro icon in the status bar will show a blue dot when the camera is connected and powered on. The Display on the front side of the GoPro should now show that it is in Webcam mode. If you haven’t yet started the software, the Camera will show that it’s in USB mode.
- Open your webcam application if you haven’t already. And then select your GoPro camera as the input.
- You should see a preview and fix the POV of the camera to your liking. You can also adjust the Digital lenses, choosing between Wide, Narrow, or Linear.
- All the extra setup and tweaks such as changing resolution and digital lenses can be done through the GoPro icon in your taskbar.
Setting Up Your GoPro Webcam (Mac Users)
GoPro Mac Webcam: Step-by-Step
- Update your camera manually to the latest update.
- Download GoPro and install it.
- You should now see a new icon in your status bar, that’s the GoPro icon.
- Connect your camera via a USB-C cable. The GoPro icon should now show a blue dot, which means that the camera is successfully connected. (As we mentioned in the Windows Section, it is preferable that your USB-C cable outputs more than 500mA current, so your GoPro battery won’t be drained, using a USB 3.0 port, is also recommended)
- Click the GoPro icon and then click the Show Preview to see if everything looks the way you want it.
- You can switch between Mirror and Flip.
- Open your webcam application and select GoPro as your webcam. When the GoPro starts recording, you will see a red dot on the GoPro icon.
Setting up your camera using HDMI Dongle
This method is a little more complicated than it is with HERO8 and HERO9, but it is still great that older GoPro cameras have this capability. The biggest downside is that you will require to buy an HDMI Dongle, which may cost more than it would buy a cheap Webcam.
Cameras that support this method: HERO8 Black, HERO7 Black, HERO6 Black, HERO5 Black, or HERO4 Black
Gear List
- A GoPro Camera(Obviously)
- HDMI-to-Micro HDMI Cable
- HDMI-to-USB video converter
- USB Charging cord
- A GoPro mounting(Optional)
Recommended by GoPro HDMI-to-USB Video converters are Magewell and Elgato Cam Link 4K. They enable streaming at 1080p 60fps which means that you will get the most out of your GoPro camera.
Software List
There isn’t an official GoPro software for this method, but the setup for this method is done through the software you are looking to stream in. Some examples include :
- Zoom
- Webex
- Skype
- Slack
- OBS
- Wirecast
- Discord
- Microsoft Teams
- And Others.
Tutorial
The setup itself isn’t complicated and it is done rather quickly.
Setting up your camera
- Turn the camera on
- Swipe down and go to Preferences
- Scroll down and select the Input/Output setting
- Select HDMI Output and change it to “Live”
Hardware Setup
- Mount your GoPro(If you have a mount), make sure to place it somewhere where it can reach both the Power supply and that the dongle can reach your computer.
- Open GoPro side door and insert micro-HDMI into the port
- Plug HDMI in the HDMI Dongle in the matching port.
- Attach the HDMI-To-USB converter to your computer.
- Connect your GoPro to a power source if you haven’t already.
Setting up your Video Software
Here is the quick setup for some of the video conferencing platforms.
- Skype: Navigate to Settings > Audio + Video > Camera.
- Slack: Your profile picture > Preferences> Audio and Video, if everything is set up, you will see your camera. If you are using Slack through the browser you need to allow access.
- Discord: User Settings >Voice & Video > Video Settings > Select the camera.
- Webex: Select Video Icon > Video Connection > click drop down + select your camera
- Zoom: Select arrow next to Start/Stop Video > Video Settings > Change your camera
Setting up OBS for Streamers
- Open Streamlabs OBS or other OBS Software.
- On OBS, you click the “+” in the “Video source” menu
- Select “Video Capture Device”
- Create “New” and name your video source however you like it.
- Recognize your HDMI dongle and select it in the dropdown menu (i.e. Cam Link 4k) then click “OK”
- The GoPro-turned-webcam will now show up on the display
Cordless GoPro Webcam?
Unfortunately, there isn’t an option to use your GoPro as a Webcam without connecting a USB, but on the newer models, it is possible to Livestream directly to certain platforms. The cameras that support this feature are GoPro MAX, GoPro HERO8 Black, GoPro HERO9 Black and GoPro HERO7.
Check whether the platform you plan to stream on supports the method, but currently, some of the more popular platforms that support this are :
- GoPro Official Website with a subscription
- Twitch
- Youtube